fix the link you followed has expired error in WordPress
Are you facing ‘the link you followed has expired error’?
‘The link you followed has expired’ is one of the common errors in WordPress. You might experience the error while trying to upload files of larger size. Since the error message is quite confusing, users often can’t resolve the issue on their own.
In this guide, we’ll cover 3 way to fix ‘the link you followed has expired’ error in WordPress.
What Causes ‘The Link You Followed has Expired’ Error
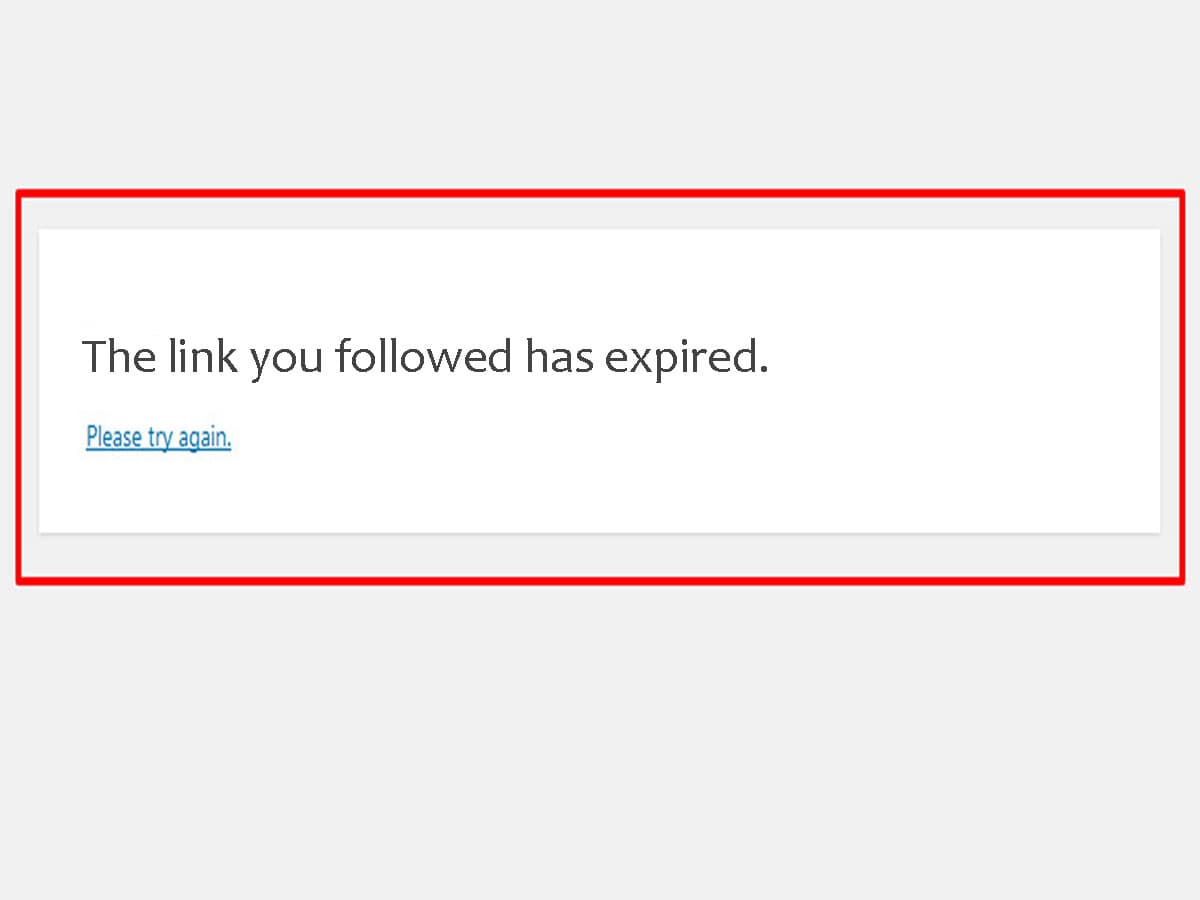
The error occurs when you upload a file larger in size than the allowed maximum upload size . Usually, this happens when your hosting service providers have limited the size of files that can be uploaded from the admin panel. This issue can also happen when the script runs for too.
If the maximum upload size is low than the file you are trying to uload then you will face memory exhausted error and memory execution time exceeded error. However, if you are trying to upload a theme or plugin then you’ll see ‘the link you followed has expired error’ in screen.
WordPress comes with the default file size upload that limits you from uploading the larger files. In order to see the default file size upload limit, navigate to the Media>>Add New page. You can
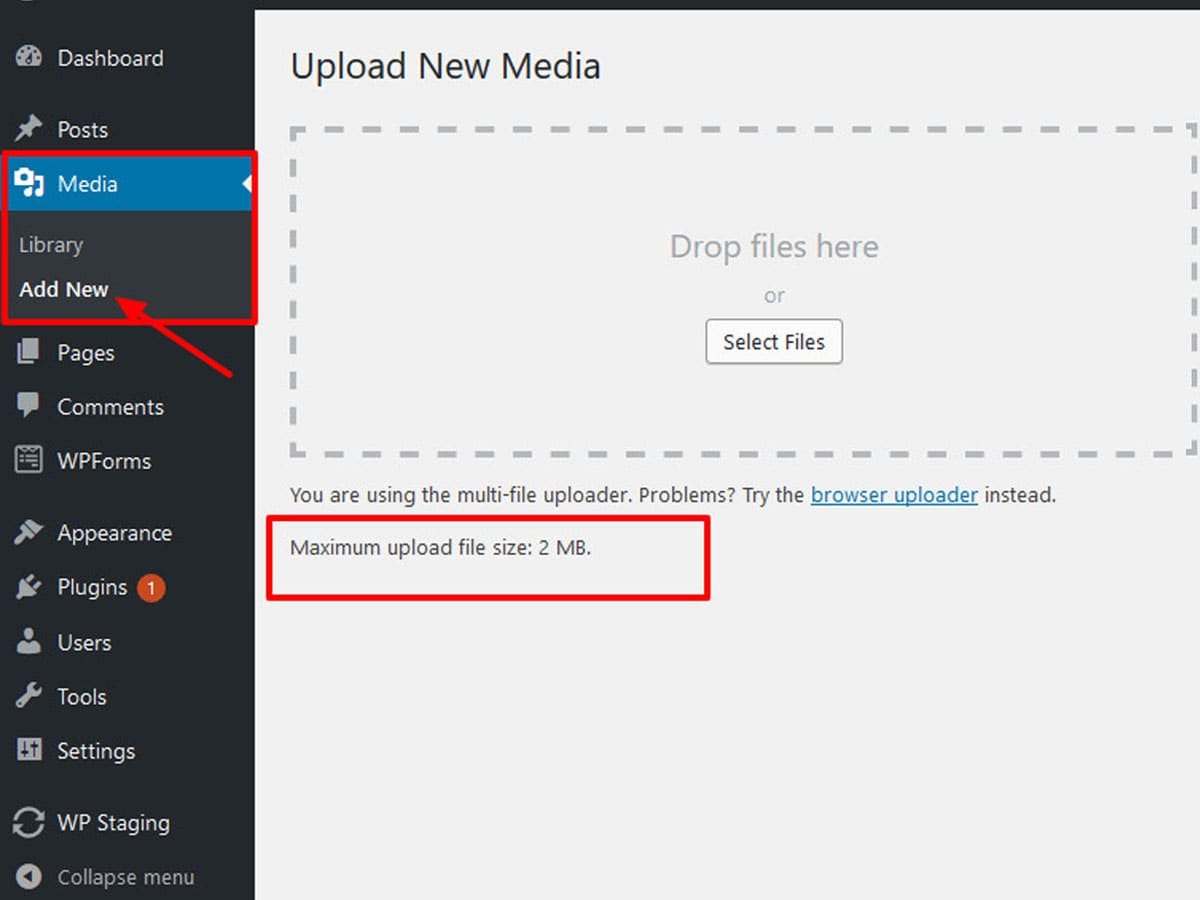
Having said that, let’s start:
Fix ‘The Link You Followed has Expired’ Error
To fix the error, all you have to do is increase the upload limit and execution time. Let’s take a look at three ways to fix ‘the link you followed has expired’ error in WordPress.
Note: We recommend you to backup all your WordPress related files before making changes. This allows you to recover your website in case you messed up.
Step 1: Edit .htaccess File Through FTP
In order to fix the error, you have to make changes in the core files of WordPress.

- Login to your site using FTP client.
- Go to the root directory.
- Navigate to the .htaccess file and open it.
- Copy-paste the following code at the bottom of the file.
- Finally, save the changes.
php_value upload_max_filesize 128M
php_value post_max_size 128M
php_value max_execution_time 300
php_value max_input_time 300
Now, the maximum upload file size and execution time are increased.
Step 2: Edit PHP.ini File
If you are still seeing ‘the link you follwed has expired’ error in WordPress then editing php.ini file can fix the issue. You can find this folder in your website roots folder. If you are on shared hosting account then you might not have it on your website’s root folder. In such cases, you’ll have to create a php.ini file and upload it to your site. You can follow the steps described below to create a php.ini file.
- Open a text editor such notepad.
- Copy-paste the following code.
- Save it as php.ini file and select the file type as All Files.
- Now, upload it to your website root folder through FTP.
upload_max_filesize = 128M
post_max_size = 12
max_execution_time = 300
Check whether the WordPress error has been fixed or not. If the error is still not resolved try to put the value greater than the size of your file that you want to upload. This will fix ‘the link you followed has expired’ error in WordPress.
Step 3:Increasing Limit on the Function.php File
You can also fix ‘the link you followed has expired’ error by increasing the limit on the function.php file. However, it has a drawback. If you change your theme then it will return back to old limits. Hence, it is better to practice the other two options to solve the issue in WordPress.

- Go to root directory>>wp_content>>themes.
- Open function.php file of the theme you are using currently. .
- Add the following code to the end of the file.
- Finally, save the changes you made.
@ini_set( ‘upload_max_size’ , ‘120M’ );
@ini_set( ‘post_max_size’, ‘120M’);
@ini_set( ‘max_execution_time’, ‘300’ );
That’s it! You can successfully upload theme or plugin file in your website.
Conclusion
Thus, you can easily fix ‘the link you followed has expired’ error in WordPress via following the steps mentioned above. I hope you find this article helpful.
If you liked this article follow us on Facebook and Twitter.
If you have any queries, write it down in the comment section below:

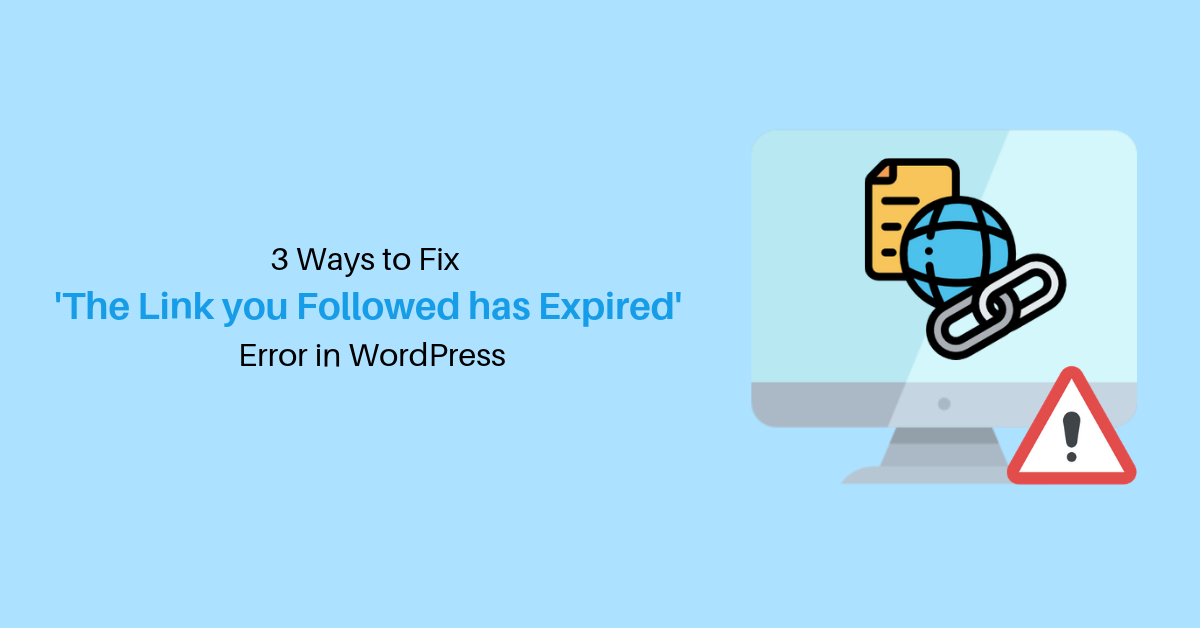
2 thoughts on “3 Ways to Fix ‘The Link You Followed has Expired’ Error in WordPress”